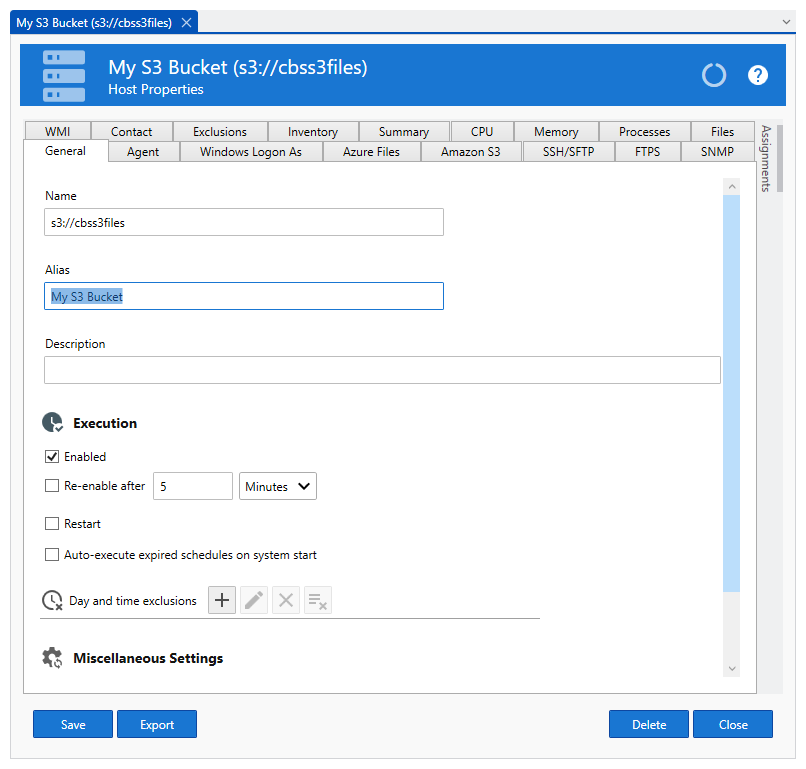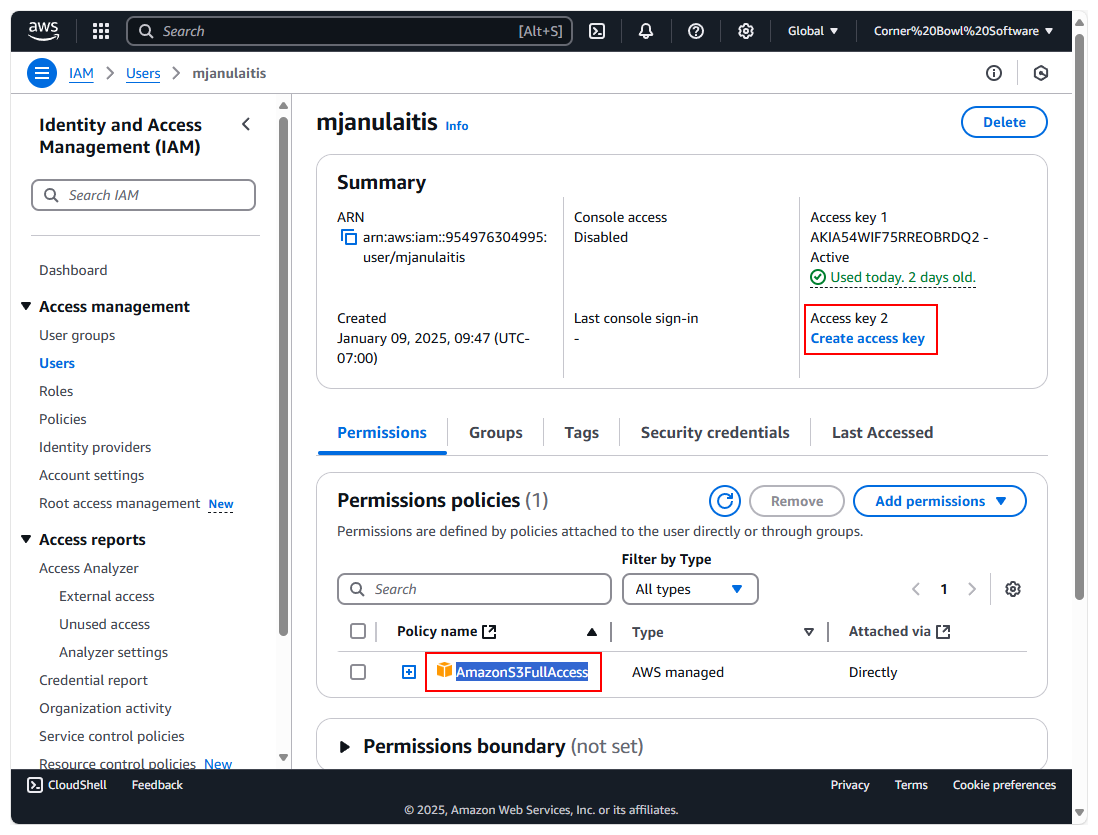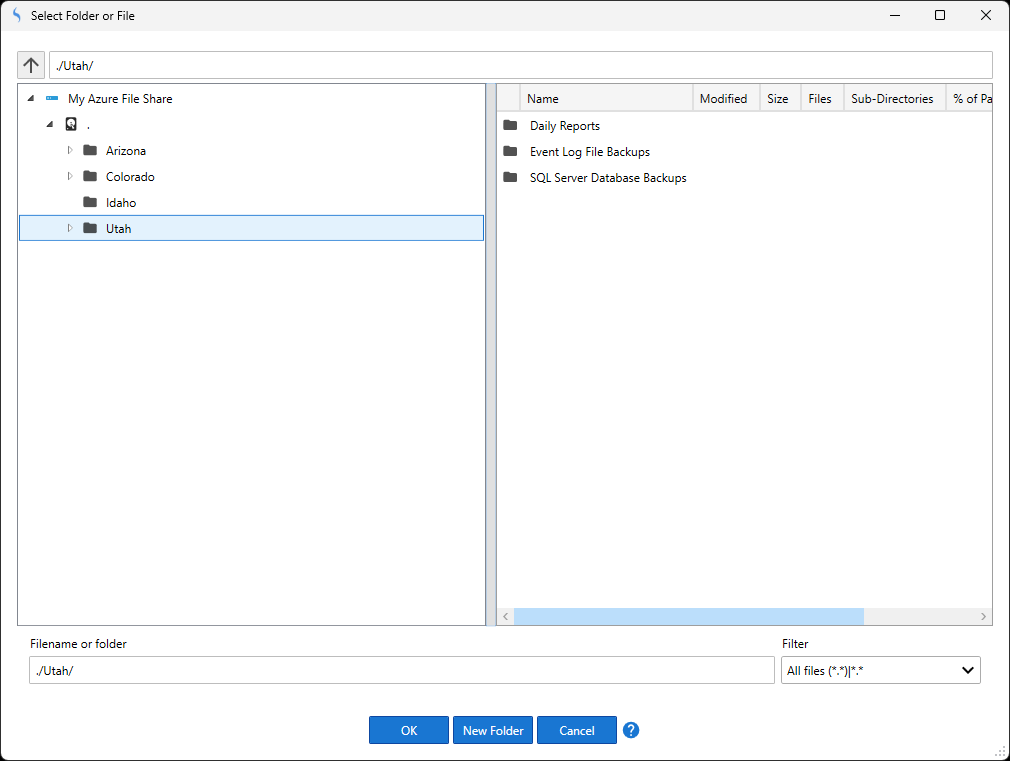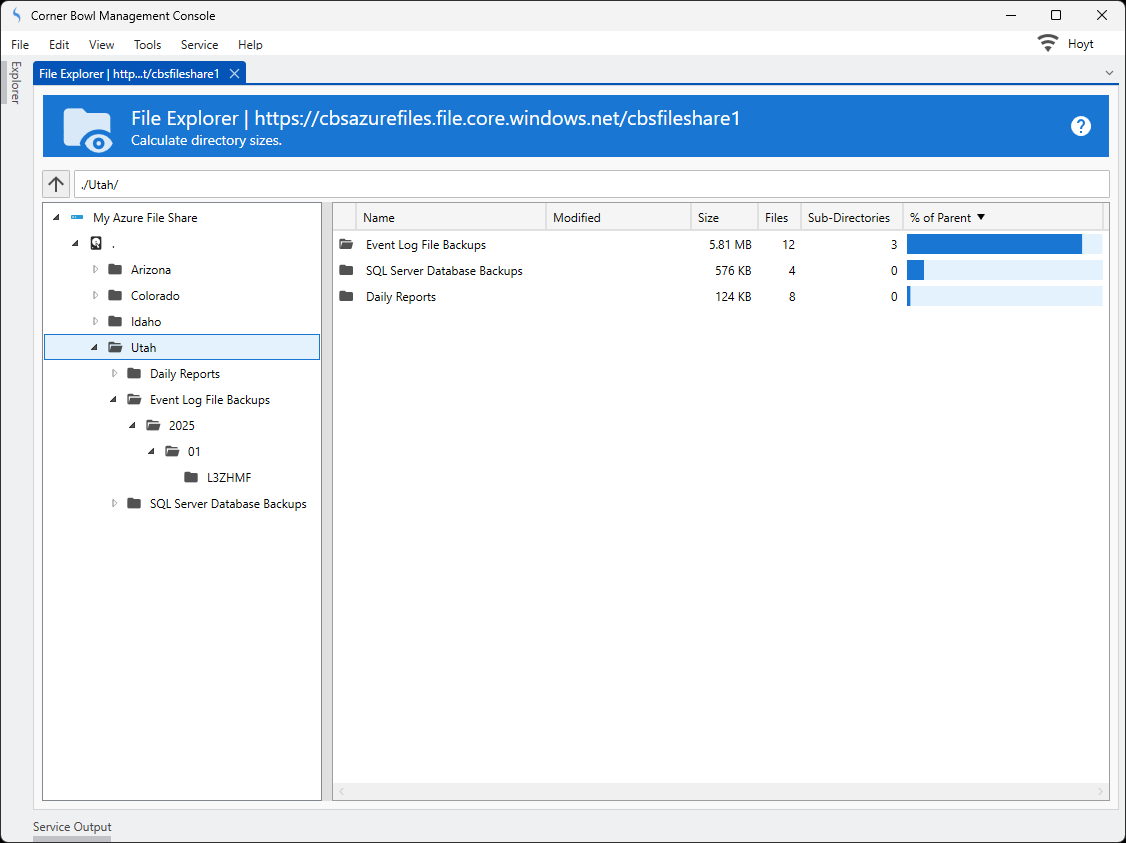Table of Contents
- Getting Started
- Agent-Based Management
- Common Tasks
- Data Providers
- Directory Services
- Auditing
- Hosts
- Templates
- Template Properties
- Batch Update Templates
- Assign Templates
- Log Management Templates
- SCAP Compliance Monitor
- Active Directory User Monitor Templates
- File and Directory Monitor Templates
- Windows Monitor Templates
- CPU Monitor Template
- Memory Monitor Template
- Disk Space Monitor Template
- Account Lockout Monitor Template
- Audit Policy Monitor Template
- Logon As Monitor Template
- Logon Monitor Template
- Performance Counter Monitor Template
- PowerShell Template
- Process Monitor Template
- RDP Session Monitor Template
- Registry Value Monitor Template
- Service Monitor Template
- SMART Disk Monitor Template
- System Security Monitor Template
- Windows Update Template
- WMI Query Template
- Task Scheduler Template
- Clock Synchronization Template
- Defragment NTFS Disks Template
- Network and Application Monitor Templates
- SSL Certificate Monitor Templates
- Database Templates
- Email Monitor Templates
- SNMP Monitor Templates
- Windows Accounts Templates
- Monitors
- Reports
- Auto-Configurators
- Filters
- Actions
- Schedules
- Environment Variables
- Options
- SNMP
- SSH Shell
- Syslog
- System Reset
- Shared Views
- Active Directory User and Group Filters
- Assign Actions
- Assign Azure Audit Logs
- Assign Consolidated Logs
- Assign Directories
- Assign Disks
- Assign Event Logs
- Assign Files
- Assign Services
- Assign Shares
- Auto-Config Host Assignment Properties
- Define CSV and W3C Log Entry Columns
- Define Log Entry Columns
- Define Log Entry Columns with Regular Expressions
- Executable Status
- Executable Timeline
- Explicitly Assigned Logs
- File Explorer
- General Executable Properties
- Report Columns
- Report Date/Time Ranges
- Report Security Event Log Filters
- Select Folder or File
- Target Files and Sub-Directories
- Command Line Interface
- Server Configuration
- Agent Configuration
- Troubleshooting
- Best Practices
- Terminology
Amazon S3 Bucket Support
In this Topic
Tutorials


Overview
Corner Bowl Server Manager provides support for Amazon S3 Buckets, enabling users to monitor, utilize and manage their Amazon S3 Buckets effectively.
Common Tasks
- Monitor your Amazon S3 Bucket size on disk.
- Get notified when files are added and deleted from an Amazon S3 Bucket.
- Get notified when Azure Files change.
- Save Event Log and database backups to an Amazon S3 Bucket.
- Monitor network speed to and from Amazon S3 Buckets
How to Add Amazon S3 Buckets
Amazon S3 Buckets are configured in Corner Bowl by adding a Host for each share whose name is the Amazon S3 Bucket URL, flagging the host as an Amazon S3 Bucket, then lastly specifying the Amazon S3 Bucket connection parameters.
How to Copy Your Amazon S3 Bucket URL to the Clipboard from the Azure Portal
- Log into the Amazon Console: Open your web browser and go to the AWS Management Console. Log in with your Amazon account credentials.
- Navigate to S3: Type S3 in the search bar at the top of the console. Select S3 from the search results to open the Amazon S3 Dashboard.
- Copy the Bucket Name:
- In the S3 Dashboard, you will see a list of your S3 Buckets.
- Locate the target bucket. The name of the bucket is the share name.
- Highlight the name then press the Ctrl+C keyboard shortcut to copy the bucket name to the clipboard.
How to Create a new Host for the Amazon S3 Bucket
- From the Menu Bar, select File | New. The Create New Object View displays.
- From the Create New Object View, click Computers, Devices and Endpoints. The Add Computer, Device or Endpoint Dialog displays.
- From the Add Computer, Device or Endpoint Dialog, type s3:// then press Ctrl+V to paste the Amazon S3 Bucket name from the Clipboard to the Name textbox, for example: s3://cbss3files.
- Click OK. The Host Properties View displays.
- From the Host Properties View, set the Alias to a meaningful name, for example My S3 Bucket.
How to Configure your S3 Bucket for Remote Access
1. Log into the Amazon Console:
- Open your web browser and go to the AWS Management Console.
- Click on Sign In.
- Enter your AWS account credentials (username and password) and click Sign In again.
2. Navigate to IAM (Identity and Access Management):
- In the AWS Management Console, type IAM in the search bar at the top.
- Select IAM from the search results to open the IAM dashboard.
3. Create a New User:
- In the IAM dashboard, click on Users in the left-hand menu.
- Click Create user.
- Enter a username for the new user then click Next.
- Select Attach policies directly, then in the Search textbox, type AmazonS3FullAccess.
- Check the box next to AmazonS3FullAccess to assign this policy to the user.
- click Next, then Create user.
4. Create and Download an Access Key:
- Once the user is created, click on the new User.
- Click Create access key.
- Select Third-party service, check the Confirmation checkbox then click Next, then Create access key.
- Click on the Download .csv file button to download the access key ID and secret access key. Make sure to save this file securely, as you won't be able to download it again.
How to Flag the Host as an Amazon S3 Bucket and Specify the Amazon S3 Bucket Access Key
- From the Host Properties View, select the Amazon S3 Tab.
- From the Amazon S3 Tab, check the Enabled checkbox.
- Click in the Access key textbox then paste the Access Key from the CSV file.
- Click in the Client secret textbox then paste the secret access key from the CSV file.
- Use the Region drop-down to select the target bucket's hosting region found in the AWS Management Console.
- Lastly, click Save.
Supported Templates
| Type | Description |
|---|---|
| Log Management | Configure Event Log, Syslog and text log file management. |
| Log Backup | Backup, compress, encrypt and sign native Event Log files (e.g. Archive Security Event Logs every night). |
| Log Consolidation | Configure log consolidation (e.g. Schedule Server Manager to download the latest Security Event Log entries and save to Microsoft SQL Server or MySQL). |
| Log Monitor | Configure log monitoring (e.g. Create a real-time text log monitor to scan an application log then trigger notifications when search criteria is detected). |
| File and Directory Monitors | Configure templates that monitor files and directories (e.g. File integrity, file collection and retention, directory size, etc.) |
| File Integrity Monitor | Validates the integrity of operating system and application files. |
| File Size and Activity Monitor | Monitor file sizes and activity (e.g. Get notified when a file size exceeds 1 GB or is inactive for 10 minutes). |
| File Collection and Retention | Backup files to a central location and delete expired files (e.g. Copy database backups to a central location then delete old backups no longer needed). |
| Directory Size Monitor | Monitor directory sizes (e.g. Scan a directory every hour and trigger an alert if the size exceeds a threshold). |
| Directory Cleaner | Schedule old data files to be deleted (e.g. Once a week delete database backups and IIS log files that are older than 30 days). |
| Network and Application Monitors | Configure templates that monitor network availability and applications (e.g. Ping, web server, email, etc.) |
| Network Speed Monitor | Verify the speed of your network (e.g. Get notified when your data transfer rate falls below an unacceptable threshold). |
How to Select Amazon S3 Bucket Sub-Directories and Files
When creating a File and Directory Monitor Template select the Directories Tab.
- From the Directories Tab, click the Browse Button. The Select Folder or File Dialog displays.
- From the Select Folder or File Dialog, select the target directory to monitor.
Directory Sizes
Corner Bowl includes a Directory Sizes feature enabling users to interactively review directory and sub-directory sizes.
- From the Explorer View, expand the root Hosts tree node then locate your target Amazon S3 Bucket Host.
- Expand the target host.
- Right click on the host then select File Explorer. The File Explorer View displays.
- From the File Explorer View, right click on the "." tree node then select Calculate Size.
- The view recursively scans the entire directory structure then calculates and graphically displays the percentage of disk consumption of each parent directory.
How to Archive Windows Event Logs to an Amazon S3 Bucket
Corner Bowl Server Manager enables users to archive and backup Windows Event Logs an Amazon S3 Bucket. Backing up and moving files to an Amazon S3 Bucket is implemented through the Log Backup Template. For more information see: Log Backup Template
How to Backup Files to an Amazon S3 Bucket
Corner Bowl Server Manager enables users to backup as well as move local files to an Amazon S3 Bucket. Backing up and moving files to an Amazon S3 Bucket is implemented through the File Collection and Retention Template. For more information see: File Collection and Retention Template